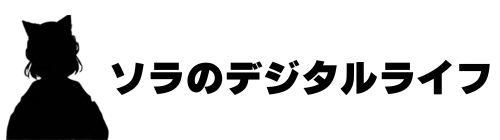こんにちは。ソラです。
みなさんは自分のWordPressサイトを「放置プレイ」していませんか?
実はWordPressサイトは、定期的な見回りと補強が必要な「大切なお城」のようなものです。
今回は、WordPressの保守管理を自分で行う基本的な方法を、初心者の方にもわかりやすく解説していきます。
なんでWordPress保守管理が必要なの?
「サイトを作っただけで終わり」と思っていませんか?
それは大きな間違いです。WordPressに限らずですが、放置されたウェブサイトは「守る人がいない城」です。守る人がいない城は、大切な情報が盗まれるだけでなく、悪意のある人々の拠点として使われてしまう可能性もあります。
そのため、サイトは作った後も定期的な見回りと補強が必要なんです。
実際に保守をしなかった結果、セキュリティ事故を起こしたサイトの対応もしました。気になればこちらの記事もご覧ください。

作業の前に必ず行うバックアップ
なぜバックアップが大切?
バックアップは、「財宝を別の安全な城や秘密の地下室に移しておく」ようなものです。
もしバックアップを取らずに攻撃され、大事なデータが無くなったり盗まれたりしたらショックですよね?
財宝を守れるように、バックアップは必ず残しましょう。
バックアップの取得方法は、大きく分けて2種類あります。
WordPressプラグインを使った簡単バックアップ
初心者の方には、まずWordPressのプラグインを使う方法をおすすめします。
おすすめのバックアッププラグイン
- All-in-One WP Migration
- UpdraftPlus
- BackWPup
[ここにAll-in-One WP Migrationの設定画面のスクリーンショットを挿入]
バックアッププラグインの設定手順
- プラグインをインストールして有効化
- バックアップファイルの保存先を選択(ファイル、Google Driveなど)
- バックアップスケジュールを設定
レンタルサーバーの機能を使う方法
多くのレンタルサーバーには、独自のバックアップ機能が備わっています。
契約しているレンタルサーバーやプランによるので、契約週のレンタルサーバーとプラン、バックアップ方法を確認しましょう。
[ここにレンタルサーバーのバックアップ画面のスクリーンショットを挿入]
バックアップのベストプラクティス
- 重要な更新作業の前には必ずバックアップを取る
- 最低でも月に1回はバックアップを取る
- 理想的には、バックアップデータは複数の場所に保存する
WordPressコアファイルのアップデート
WordPressのバージョンアップデートは、「城壁を最新で強固な素材に作り替える」ようなものです。
アップデートは機能追加だけではなく、バグ修正もおこなわれています。
アップデートを放っておくと、サイトがセキュリティの脆弱性にかかってしまう可能性があります。
そのため、定期的にアップデートを確認し、対応しましょう。
WordPressコアアップデートの方法
WordPressコアファイルのアップデートは、管理画面から行えます。
- WordPress管理画面にログイン
- ダッシュボードの「更新」をクリック
- 「WordPressを更新」ボタンを押す
(「最新バージョンの WordPress をお使いです。」となっていれば更新は不要です)
[ここにWordPress更新画面のスクリーンショットを挿入予定]
アップデート時の注意点
アップデートにより、逆に正常に動作しなくなることもあります。そのため、下記を確認しましょう。
- 使用しているテーマやプラグインの互換性を確認
- できるだけ閑散時に実施
- アップデート後は必ずサイトの動作確認を行う
プラグインとテーマの更新管理
プラグインやテーマは、家電や家具のようなもの。
古くなったまま放置すると、家全体(サイト)に悪影響を及ぼす可能性があります。
プラグインやテーマは必要なものだけに厳選し、週1回くらい確認するか、自動更新設定をしておいた方が良いでしょう。
プラグインアップデートの方法
- 管理画面左メニューの「プラグイン」をクリック
- 「利用可能なアップデート」の表示を確認
- 「すべてを更新」または個別に「今すぐ更新」をクリック
- 更新後、サイトが正常に表示されることを確認
テーマアップデートの方法
- 管理画面左メニューの「外観」→「テーマ」をクリック
- テーマの「更新が利用可能です」の表示を確認
- 「更新」ボタンをクリック
- 更新後、サイトのデザインが崩れていないか確認
定期的なチェックポイント
- 週1回は更新確認を行う
- 使っていないプラグインは削除
- 更新前にバックアップを取る
- 自動更新を有効にする
※ 自動更新は便利ですが、アップデート前のバックアップがないと、エラー時に元に戻せないため注意が必要です。
[ここにプラグイン更新画面のスクリーンショットを挿入予定です!w]
セキュリティ対策の基本
1. パスワード管理
パスワードは家の鍵のようなもの。「Password」のような簡単なパスワードは、泥棒に「どうぞお入りください」と言っているようなものです。
具体的な対策
- 管理者アカウントのユーザー・パスワードを「admin」「password」にしない
- 強力なパスワードを設定(文字数を多くする、文字・数字・記号を混ぜる)
- 多要素認証 (MFA) の導入
[ここにパスワード設定画面のスクリーンショットを挿入]
2. 不正アクセスの監視
不正アクセスの監視は、防犯カメラのような役割。
怪しい動きを早期に発見することで、大きな被害を防ぐことができます。
(そして、思ったより怪しい動きが検知されることに気づきます・・・監視カメラがないとそれに気づくことはないでしょう。。。)
不正アクセスの監視には、以下のようなプラグインがあるので導入がおすすめです。
チェックポイント:
- ログイン履歴の確認
- ファイルの改ざんチェック
- エラーログの確認
[ここにセキュリティプラグインのダッシュボード画面のスクリーンショットを挿入]
不正アクセスやログインを防ぐために、不正アクセスやログインを制御するプラグインの導入がおすすめです。
おすすめのセキュリティプラグイン:
- Wordfence Security
- All In One WP Security
- Sucuri Security
個別のライセンスが必要になり、登録が必要です。
[ここにWordfenceの設定画面のスクリーンショットを挿入]
トラブル防止のための日常点検
毎日行いたいこと
- サイトが正常に表示されているか確認
- 新規コメントのスパムチェック
- セキュリティプラグインのアラート確認
週1回行うこと
- アクセス統計の確認
- プラグインやテーマの更新確認
- バックアップの実行状況確認
すでに不具合が起きてしまったら?トラブル時の対処法
エラーが発生したら
慌てないことが大切です。まずは以下の手順で対応しましょう。
- 慌てない!(これ重要です)
- エラーメッセージをスクリーンショットで保存
- 最近行った変更を思い出す
- 必要に応じてバックアップから復元
[ここにエラー画面とバックアップ復元画面のスクリーンショットを挿入]
よくあるトラブルと解決方法
- 真っ白な画面:プラグインの競合が主な原因
- ログインできない:パスワードリセットを試す
- 表示が崩れる:キャッシュのクリアを試す
- 変なエラーが画面に表示される:PHPバージョンやプラグインが古い問題が多い。マルウェアのケースも
- 突然、サイトに関係ない広告や画面が表示される:こうなったら連絡くださいw
まとめ
WordPressの保守管理は、最初は難しく感じるかもしれません。でも、この記事で紹介した基本的な作業を、カレンダーに定期タスクとして登録して、計画的に実施していけば大丈夫です。
大切なのは
- 必ずバックアップを取ること
- 定期的なアップデート
- セキュリティ対策
- 日々の簡単なチェック
この4つを意識して、あなたの「デジタルな盆栽」であるWordPressサイトを、大切に育てていってくださいね。困ったときは、この記事に戻ってきて、一つずつ確認していきましょう。
がんばってサイトを育てていけば、きっと素晴らしい「デジタルガーデン」が育つはずです!
最後までご覧いただき、ありがとうございました!